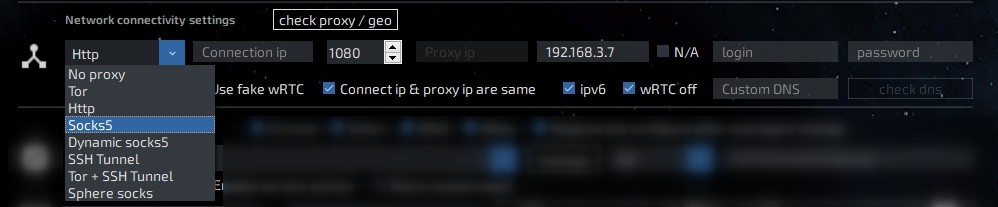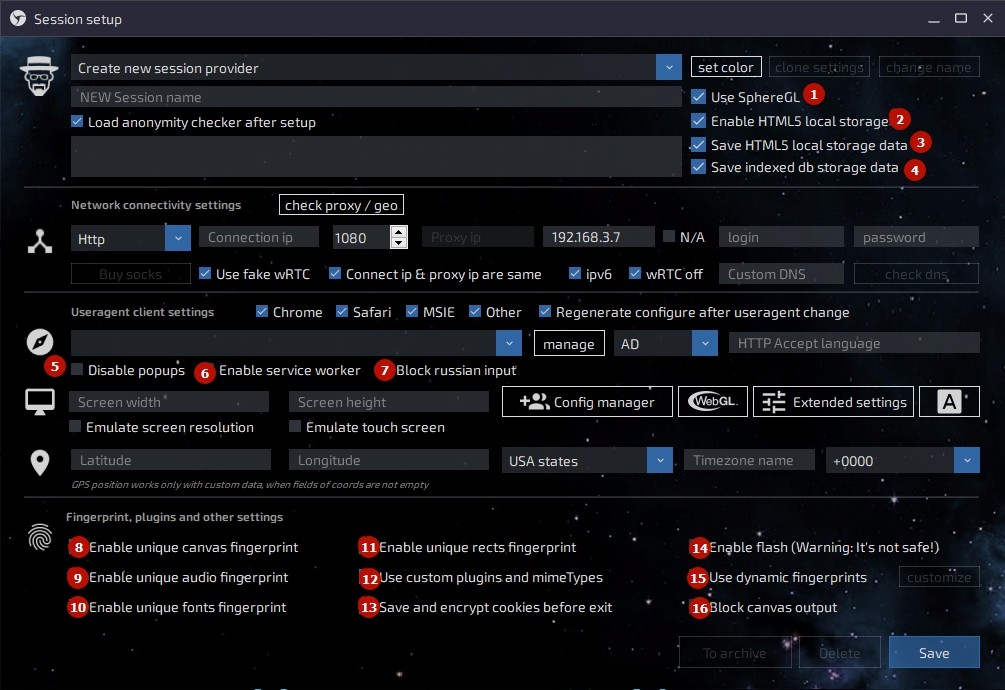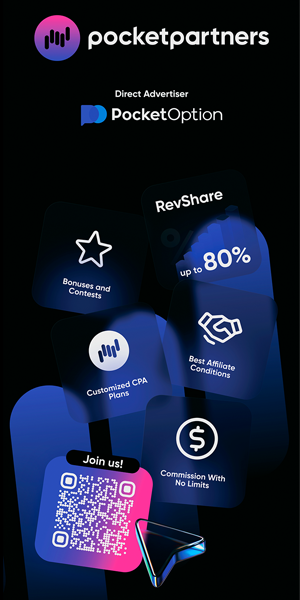Мануал по работе с Linken Sphere. Часть 2
Приветствуем, сегодня будет вторая часть нашего мануала по работе с Linken Sphere, кто не видел первую часть, то рекомендуем посмотреть — madcpa.ru/manual-po-rabote-s-linken-sphere-chast-pervaya/. Сегодня мы покажем как настраивать и создавать сессии в Linken Sphere. И так давайте начнем…
Создание сессии:

Для создания сессии на главном экране Linken Sphere нажмите на setup new session или откройте меню в правом верхнем углу и выберите первый вариант — «New session setup». После нажатия вам откроется окно с настройками сессии.
Настройка сессии:
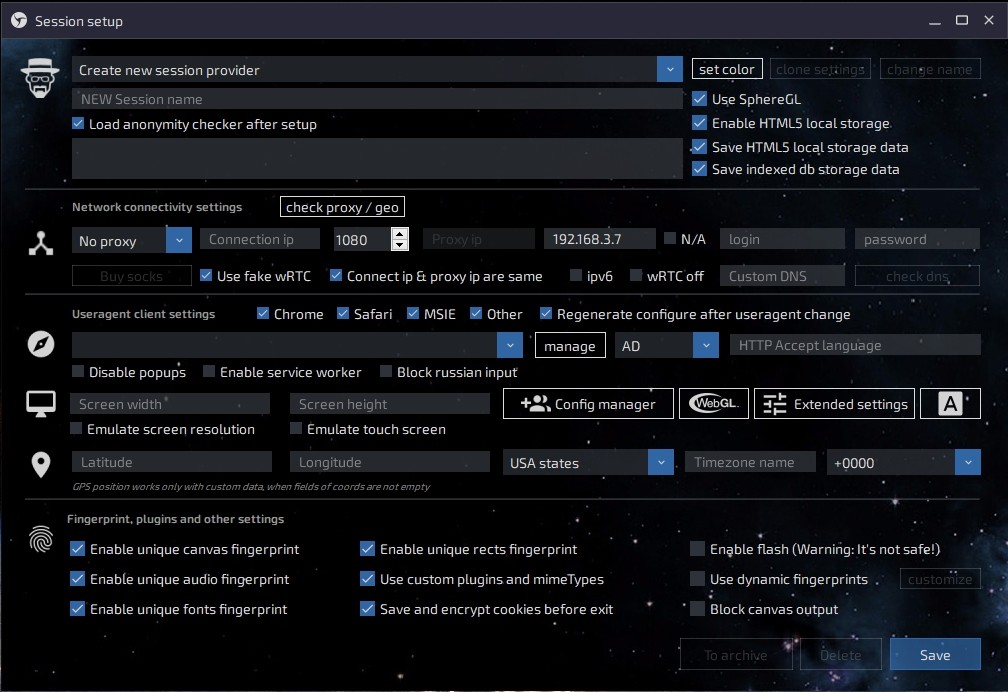
Теперь давайте разберем каждый пункт в этом окне. Для создания новой сессии должно быть выбрано Create new session provider. В поле «NEW session name» нужно указать название сессии. Ниже в поле можно добавить заметку, которую можно редактировать непосредственно во время работы. Кликнув на «Set color» вы можете выбрать цвет для обозначения текста вкладок сессий и на быстром запуске. Это значительно упрощает визуальное восприятие родительских и дочерних вкладок и, соответственно, Вашу работу.
Далее переходим к настройкам соединения:
Сначала вам нужно выбрать тип подключения:
— No proxy: использование нативного подключения к Интернету
— Tor: использование сети TOR
— Http: использование http proxy подключения
— Socks5: подключение к proxy по SOCKS5
— Dynamic socks5: подключение для работы с мобильными SOCKS, при смене IP автоматически перезагружает страницу для подмены WebRTC.
— SSH Tunnel: использование SSH-подключения
— Tor + SSH Tunnel: использование цепочки TOR перед подключением к SSH
И далее вводим адрес сервера, порт, публичный и локальный WebRTC. Галочкой N/A можно отключить определение локального IP адреса, также вы можете включить подмену WebRTC, флаг совпадения IP, отлючить WebRTC. Также есть возможность использовать IPV6-прокси, для этого нужно включить галочку «ipv-6». Далее вы можете настроить пользовательский DNS и сразу его проверить кнопкой «Check DNS». После настроек соединения, проверьте валидность соединения кнопкой «Check proxy / geo».
Далее настраиваем конфигурацию:
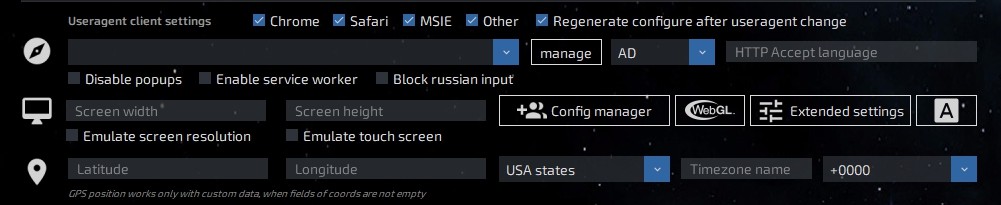
Вы можете вручную настроить эти параметры или же добавить конфиги, о том как добавить конфиги мы расскажем в 3 части мануала, она выйдет уже скоро. Для настройки вручную вам нужно добавить юзерагент, вы можете добавить, выбрать старые юзерагенты или редактировать их кнопкой «Manage». Далее нужно настроить язык и шрифты (используя менеджер шрифтов). После этого настраиваем экран, устанавливаем нужное разрешение. Также вы можете настроить эмуляцию разрешения экрана и эмуляцию тачскрина. Позже настраиваем ГЕО, пишем географическую широту и долготу, и настраиваем часовой пояс.
Расширенные настройки:
- Защита GPU Canvas. Использование технологии изменения цветового профиля для анонимизации Canvas. Позволяет проходить ручные проверки на подмены, но может быть неприемлемой для работы с некоторыми автоматическими АФ системами.
- Локальное хранилище. Используется для хранения данных между сессиями пользователя. В отличие от Cookies данные хранятся локально и не передаются на веб-сервер.
- Позволяет сохранять данные локального хранилища и использовать их после перезагрузки браузера (без данной опции данные локального хранилища очищаются после закрытия браузера).
- IndexedDB представляет собой хранилище больших объемов структурированных данных на клиенте. Опция позволяет сохранять данные для использования после перезагрузки браузера.
- При использовании некоторых сессий Вы можете столкнуться с необходимостью блокирования всплывающих окон. Данная функция позволяет запретить создание всплывающих окон на странице.
- Представляет собой специальный сервис для веб-контента. Service worker проделывает некоторые манипуляции с кешем и в OTR-режиме эта опция должна быть отключена в целях безопасности. Если определенный сайт отрабатывает с ошибками, то вы можете активировать эту опцию, но в других случаях рекомендуем использовать браузер без неё.
- Позволяет блокировать кириллические символы при вводе на сайте (в URL не блокируется).
- Включить подмену отпечатка Canvas (если опция выключена, то берутся реальные данные вашего устройства).
- Включить подмену отпечатка Audio (если опция выключена, то берутся реальные данные вашего устройства).
- Включить подмену отпечатка шрифтов (если опция выключена, то берутся реальные данные вашего устройства).
- Включить подмену отпечатка clientRects (если опция выключена, то берутся реальные данные вашего устройства).
- Включить подмену отпечатка пользователя по плагинам и типам поддерживаемых файлов.
- Шифрование и сохранение cookies текущей сессии после выхода из вкладки. Позволяет не только сохранять cookies с возможностью их дальнейшей выгрузки, но и держать их в зашифрованном виде для увеличения безопасности работы. Использование индивидуальных cookies позволяет Вам удобно работать в мультипоточном режиме без необходимости их постоянной загрузки и выгрузки, а также без использования большого количества portable браузеров.
- Включение Flash. Как известно, доступные на сегодняшний день технологии не позволяют в полной мере использовать средства анонимизации при работе с Flash. Тем не менее, для опытных пользователей, которые знают, где и когда возможно его применение, была оставлена возможность его активации. По умолчанию данный пункт меню является неактивным, но при необходимости есть возможность его включить.
- Позволяет вам отключить сохранение статических отпечатков для конкретной сессии. При активации данного чекбокса сессия будет иметь новые отпечатки каждый раз после нажатия [Save].
- Некоторые сайты могут более лояльно относиться к запрету отслеживания отпечатка по Canvas, чем к его подмене. Данная функция позволяет активировать запрет на снятие данного отпечатка.
После настройки сессии нажимайте «Save» и сессия создана! Можно начинать работать, если у вас возникнут вопросы то обращайтесь в раздел «Документация», также мы работаем над 3 частью мануала, он уже совсем скоро выйдет, там мы расскажем подробнее о конфигах и других функциях Linken Sphere.